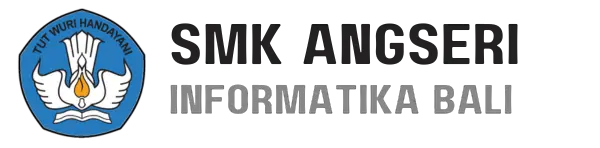Wah, laptop atau PC Windows Anda sering mati mendadak ya? Banyak hal yang bisa jadi penyebabnya, seperti baterai laptop yang rusak, kabel daya yang longgar, laptop yang terlalu panas, pengaturan daya yang salah, driver yang usang, atau bahkan komponen PC yang bermasalah. Kalau Anda kesal dengan masalah ini, coba terapkan solusi-solusi berikut ini.
Berbeda dengan laptop yang bisa menggunakan baterai, PC membutuhkan koneksi stabil ke colokan listrik agar tetap menyala. Kalau kabel listrik longgar di komputer atau di stopkontak, guncangan kecil pun bisa mengganggu aliran listrik, sehingga membuat PC mati mendadak. Maka dari itu, pastikan kabel listrik terpasang dengan kuat di kedua ujungnya.
Selain itu, periksa kabel listrik untuk memastikan tidak ada kerusakan. Coba colokkan kabel listrik ke stopkontak yang lain untuk menghilangkan kemungkinan masalah pada stopkontak awal. Jika Anda menggunakan UPS (Uninterruptible Power Supply) untuk mengatasi mati listrik, pastikan UPS berfungsi dengan baik dan memberikan daya yang stabil.
Terakhir, jika Anda melakukan overclocking pada CPU, hentikan overclocking karena ini juga bisa menyebabkan masalah serupa.
1. Periksa Masalah Pada Baterai
Wah, masalah mati mendadak ini terjadi saat Anda pakai laptop dengan daya baterai ya? Coba pastikan dulu baterainya tidak bermasalah. Caranya, keluarkan baterai laptop, lalu colokkan charger asli ke stopkontak dan nyalakan laptop langsung menggunakan daya listrik. Jika saat pakai listrik langsung, laptop tidak mati mendadak, berarti baterainya kemungkinan besar rusak.
Namun, kalau masalahnya tetap terjadi meskipun laptop dialiri listrik langsung, berarti baterainya bukan penyebabnya. Coba terapkan solusi perbaikan lainnya yang kami sediakan.
2. Pastikan Laptop atau PC Tidak Terlalu Panas
Kalau komputer Anda hanya mati mendadak saat kepanasan, berarti panas kemungkinan besar penyebabnya. Ini terjadi karena komputer memiliki mekanisme perlindungan yang aktif untuk mencegah kerusakan komponen perangkat keras.
Untuk memastikan apakah panas penyebabnya, coba jalankan tugas-tugas yang lebih ringan dan tidak membuat komputer panas. Jika komputer Anda baik-baik saja saat menjalankan program yang tidak memakan banyak sumber daya, tetapi mati mendadak saat menjalankan aplikasi berat (seperti perangkat lunak edit foto atau video, game, dan sebagainya), panas bisa jadi masalah utamanya.
Untuk melihat program mana yang menghabiskan banyak sumber daya sistem, Anda bisa memeriksanya melalui Task Manager.
3. Disable Fast Startup
Fitur Fast Startup di Windows memang berguna karena bisa mempercepat booting perangkat. Namun, terkadang fungsinya bisa bentrok dengan sistem, seperti menghalangi update Windows, memblokir akses ke pengaturan BIOS atau UEFI, dan bahkan terkadang menyebabkan komputer mati mendadak secara acak. Untuk memastikan Fast Startup bukan penyebab utama masalah mati mendadak, sebaiknya fitur ini dimatikan sementara.
Caranya, ketik Control Panel di kolom pencarian Windows dan buka aplikasinya. Selanjutnya, navigasi ke Hardware and Sound > Power Options, dan pilih “Choose What the Power Button Does” di sisi kiri. Setelah itu, hilangkan centang pada kotak di samping “Turn on Fast Startup (Recommended)” dan klik “Save Changes.”
4. Pastikan Penyebabnya Bukan di CPU
Power Supply yang kurang kuat juga bisa menyebabkan komputer mati mendadak secara acak. Nah, untuk mengeceknya, Anda perlu menghitung daya yang dibutuhkan komputer Anda. Hitunglah berdasarkan spesifikasi komponen yang terpasang di komputer Anda. Jika daya yang dibutuhkan lebih rendah dari kemampuan daya PSU, maka tidak ada masalah. Namun, jika daya yang dibutuhkan melebihi kapasitas PSU, Anda perlu menggantinya dengan PSU yang lebih kuat.
Tetapi, kalau secara teori PSU Anda cukup kuat, periksa kemungkinan adanya kerusakan pada perangkat keras PSU. Anda bisa melakukan tes jumper untuk mengeceknya. Jika PSU tidak berfungsi dengan normal, Anda perlu menggantinya dengan PSU yang baru.
5. Pastikan RAM dan Penyimpanan Tidak Rusak
Mirip dengan PSU yang kurang kuat atau rusak, RAM yang bermasalah juga bisa menyebabkan komputer mati mendadak secara acak. Untuk mengecek apakah RAM Anda berfungsi dengan baik, ada dua pilihan: Anda bisa menggunakan alat Diagnostik Memori Windows bawaan atau mencoba alat yang lebih sederhana bernama MemTest86. MemTest86 bisa membantu Anda menemukan masalah pada RAM dengan lebih mudah.
Selain RAM, drive penyimpanan tempat sistem operasi Anda terinstal juga bisa menjadi penyebab masalah serupa jika kondisinya tidak baik. Oleh karena itu, jalankan tes S.M.A.R.T. untuk mengecek kesehatan drive dan memastikan fungsinya normal.
Tidak ada cara praktis untuk memperbaiki RAM atau drive penyimpanan yang rusak. Jadi, jika salah satunya terdeteksi bermasalah, penggantian komponen menjadi solusinya.
6. Update Drivers
Driver yang rusak juga bisa menyebabkan komputer mati mendadak secara acak. Untuk mengeceknya, ketik Device Manager di kolom pencarian Windows dan buka aplikasinya. Perhatikan baik-baik, jika ada tanda seru atau segitiga kuning di sebelah nama driver tertentu, itu tandanya driver tersebut bermasalah, entah ketinggalan zaman atau rusak. Jika itu yang terjadi, Anda perlu memperbarui atau menginstal ulang driver tersebut.
Caranya, download driver terbaru dari situs web pabrikan pembuat komponen tersebut. Jika driver berbentuk file yang bisa dijalankan (executable file), Anda tinggal jalankan file tersebut untuk memasangnya. Namun, kalau driver tidak berbentuk file yang bisa langsung dijalankan, Anda perlu memperbarui driver secara manual melalui Device Manager. Klik kanan pada driver bermasalah tersebut dan pilih “Update Driver” (Perbarui Driver). Lalu, klik “Browse My Computer for Drivers” (Telusuri Komputer Saya untuk Driver) dan pilih file driver yang sudah Anda unduh dari folder Downloads.
Disarankan untuk memperbarui driver untuk semua komponen penting seperti GPU (kartu grafis), baterai, drive penyimpanan, prosesor, USB controller, dan komponen perangkat lunak lainnya, meskipun tidak ada tanda seru atau segitiga kuning di sebelah driver tersebut.
Selain itu, Anda mungkin bisa menemukan pesan kesalahan di Event Viewer yang bisa membantu Anda mengetahui driver (atau perangkat) mana yang bermasalah.
Sumber refrensi : https://www.howtogeek.com/windows-pc-shuts-down-randomly-check-these-8-things/